We are excited to offer you this new telehealth service.
Why are we doing televideo healthcare visits?
- To provide the highest quality care possible during these times, we need to see things like rashes and swollen areas.
- Caring for the whole person means that we want to create a relationship with our patients. That is more easily done when we see someone face to face.
To schedule a visit, please call one of our doctor’s office locations.
To Prepare for your visit:
Register:
New Patients and those needing to update their information:
To register for your appointment we would need a picture of the following sent the day before your scheduled session to
For Medical Visits: telemed@piedmonthealth.org
For Dental Visit: teledental@piedmonthealth.org
- Picture ID
- Insurance Card (Front & Back)
- Proof of Household Income (Last 2 Pay Stubs or Last Years Taxes-If you have questions please call your clinic)
For more information please click here!
Download:
Please download the Zoom app onto your smart phone. If you would like to use your computer, please be sure that you have a webcam and a mic turned on. Data may be used when using the Zoom app on your cell phone.
Click on one of the following links:
Zoom download for an android phone
Please test your zoom app by clicking HERE !

For your scheduled time:
We will call 15 minutes before your scheduled appointment to check you in, collect payment and complete the remainder of your registration. Please call us ahead of time if your phone number has changed.
All General Questions or Lab Results Requests -please use the Patient Portal
https://piedmontportal.myezyaccess.com/
Tips for best visit experience:
- Have a pen and paper available to take notes
- Have medicines assembled to be able to review
- If you have a way to check your weight, blood pressure, or glucose( if appropriate) please do this prior to your appointment.
- Please turn down any background sound such as televisions or radios.
- If you can, please try to start a zoom session prior to the visit so that we can answer any questions you may have.
- On a cell phone, please choose to enable device audio.
- Please be sure that your video is turned on or enabled.
- For more information on joining audio or video, please click here!
- You can also Test a zoom meeting prior to your appointment by clicking test here.
How to turn on audio on your zoom app
- Open the Zoom app on your cellular device
- Click the Settings button

- Click on Meetings
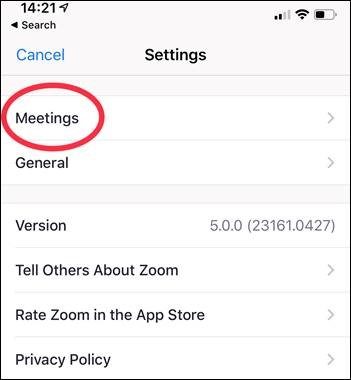
- Click on “Auto-Connect to Audio” at the top of the list

- Change the setting from “No” to “Use Internet”

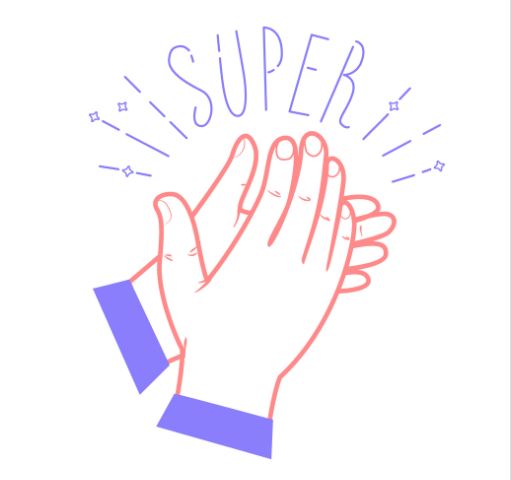
TeleHealth Success Stories:
“I outreached a lovely patient of ours, 70 y/o. She lives alone, so her anxiety had understandably escalated with covid and social distancing/isolation. The first time I did a CCM outreach call she was through the moon that the clinic was checking in on her and kept saying how amazing it was. The next time we scheduled a video visit, she was considerably anxious when I called her because she felt embarrassed that she hadn’t figured out how to download the zoom app. She had been dreading my call because of her anxiety about the video call. I walked her through the download and troubleshooted audio/video etc, when my face popped up on her screen she was SOOO excited and found the visit very helpful not just for her anxiety but for social connection. Her friends had been telling her about zoom but she just didn’t feel like she could do it, so hadn’t tried. She plans to try video calling her friends with zoom now! And we have a scheduled video call in May that she feels confident about.” – Melissa, Piedmont staff member
